How to : Convert your DVD movies to video iPod using free mp4 conversion software on MAC, Using free software Handbrake to convert DVD to mp4 - Mp4 Converter
Hello,Video iPod users!
Today I'm going to teach you a good way,to convert your favorite DVD movies to Video iPod, then you can enjoy it anytime, anywhere.
Kindly remind,this is based on Mac operate system.
Follow me step and step, in very short time you can enjoy it!
1, Download Handbrake here. (Wow! It's for free!!!). Then install it.
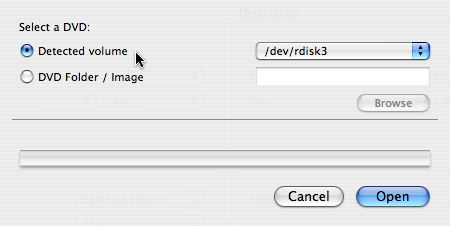
2, Select your favorite DVD disk, put it in the disk drive. Then run Handbrake, click Detected Volume to choose source file, as shown in Picture 1.
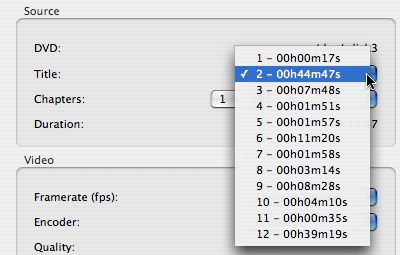
3,Click Open, you can see many titles included in this DVD disk, choose the longest title if this is a movie DVD, or choose your favorite chapter if this is an episode, as shown in Picture 2.
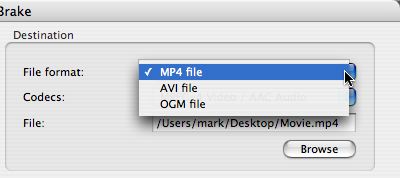
4,Set Codec in the window like picture 3, surely make it MPEG-4 Video/ AAC Audio.
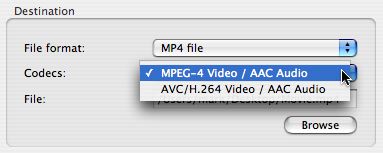
Note:A previous version of this guide suggested using the “H.264/AVC Video” codec, but that does not work because the video iPod can not play the H.264/AVC files that Handbrake produces. I have first-hand reports that the MPEG-4 Video codec works correctly. As an added bonus, MPEG-4 encoding is much faster.
5,Like shown in Picture 5, key in right full pathname where you want to save your MPEG4 file.
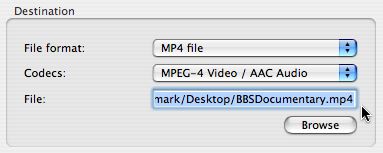
6,Now it's time for you to set Video Quality, like picture 6. Choose Average Bitrate and set it at 400, this parameter could be set as high as 768, the higher bitrate, the better video quality, meanwhile the file size would be very large.
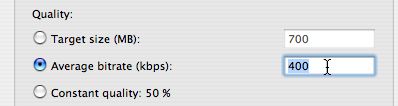
7,Optional - Under Quality, select 2-pass encoding, as shown in Figure 7. This takes twice as long to encode, but it improves the video quality and doesn’t make the file any larger.
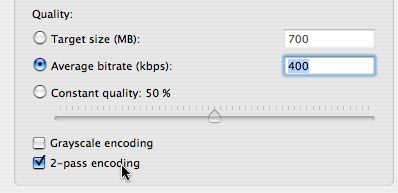
8, Picture 8 is to set audio, select audio track in language you are used to, choose MPEG between the two choices.
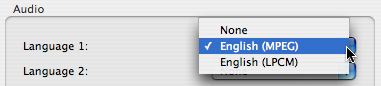
9, Picture 9 is to set Audio Sample Rate, choose anyone you like.The higher sample rate, the higher audio quality, comes with larger file size.Video Ipod support any sample rate created by Handbrake.
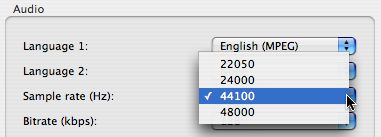
10,For Bitrate, you can keep the default of 128, or select a rate up to 160. Higher rate = higher audio quality = larger file size, shown in Picture 10.
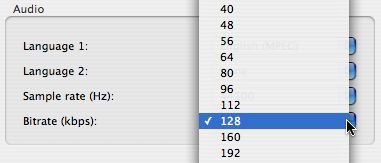
11,Click Picture Settings. In the Picture Settings dialog, decrease Width until either it reads 320. Handbrake will auto-adjust the height to match. For a full-screen movie, the height will end up at 240; for wide-screen movies, it will be lower.As shown in Picture 11.
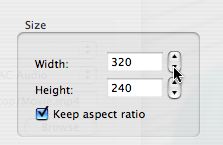
12,Last step, now everything is ready, click Convert now, then a progress bar will show as in picture 12, its converting speed depends on many factors like speed of Mac, filesize, and etc.
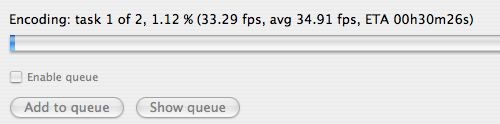
Ok, we are almost finished! Now connect your Ipod to your computer, drag the file we created just now to Ipod,then enjoy it right now!!
Featured Guides
Guides Categories
Video/Audio Guides
- 4Media Audio Converter Pro Tutorial
- 4Media Movie Editor 6 Tutorial
- Video Converter Ultimate Tutorial
- How to convert DAT to other videos
DVD/CD/Blu-Ray Guides
- 4Media Blu Ray Converter for Mac Tutorial
- How to convert Blu-ray disc to video files
- How to burn AVI, MPEG, VOB, DAT, M2V, MPG to DVD on Mac
- How to burn DivX to DVD on Mac
iPod Guides
- 4Media iPod Max Guide
- How to convert AVI, MPEG to iPod MP4 format
- Guide: 4Media iPod to PC Transfer
- How to convert DVD to iPod on Mac
iPhone Guides
- 4Media iPhone Contacts Transfer for Mac Tutorial
- 4Media iPhone Contacts Transfer Tutorial
- 4Media iPhone Ringtone Maker for Mac Tutorial
- 4Media iPhone Max Guide
iPad Guides
Youtube/Online Video Guides
- 4Media Online Video Converter for Mac Guide
- 4Media Online Video Downloader for Mac Guide
- 4Media Online Video Converter Guide
- 4Media Online Video Downloader Guide
PPT/PDF Guides
Others
Articles
- How to download YouTube videos for free
- How to download/convert YouTube videos to iPod
- How to download and convert YouTube videos
- All features of apple iPhone
- Now you can get more TV offerings from Apple iTunes
- Video Streamer HAVA from Snappy Multimedia
- iPod Growth Driving Demand for Flash Memory
- MediaMan HVX-3500 Review
- Uncertain whether new iPod will be delayed or not because of hurdles
- T3's top five iPod alternatives
- Envivio Exhibits MPEG-4 Solutions from Mobile to HD at CCBN2006


