Guide: 4Media YouTube to iPod Converter for Mac
The article below will guide you to download videos from youtube.com and convert them to iPod/iPhone video files with 4Media YouTube to iPod Converter for Mac step by step.
It includes the following three parts:
1. Download and Convert YouTube Videos to iPod from Safari Browser
2. Download and Convert YouTube Videos to iPod with the Built-in YouTube Video Browser
3. Convert FLV video on Your Mac to iPod Video
At first, download, install and launch 4Media YouTube to iPod Converter for Mac.
Part 1: Download and Convert YouTube Videos to iPod from Safari Browser
Step 1: Browse YouTube Videos
Open Safari browser, visit www.youtube.com and browse YouTube videos.
Step 2: Create a New Task
Click "New Download" button on the toolbar to open the "New Download" dialog, and copy the URL of the YouTube video you want, then paste it into the "URL" textbox.
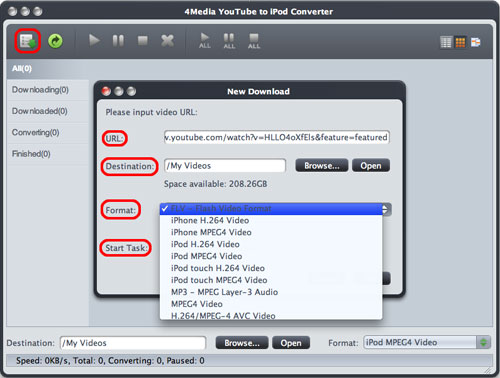
Tip: You can also drag and drop the video URL directly from YouTube webpage to the main window or to Drop Zone to create a new task.
Step 3: Select Output Format and folder
Destination: Click "Browse" button to select a folder for saving the output YouTube videos.
Format: Select an iPod/iPhone output format you want from the "Format" drop-down list. If you only want to save the original FLV video, then choose "FLV" as target format.
Start Task: The "Start Now" option is selected by default. If you don't want to start the new task promptly after clicking "OK" button, then set the option as "Manual".
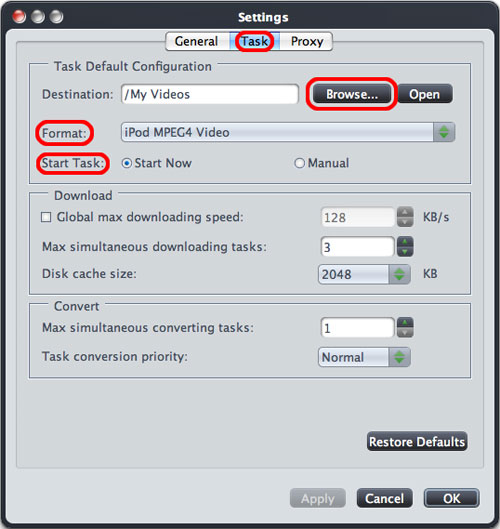
Step 4: Start Downloading and Converting
Click "Start" button on the toolbar to start the task.
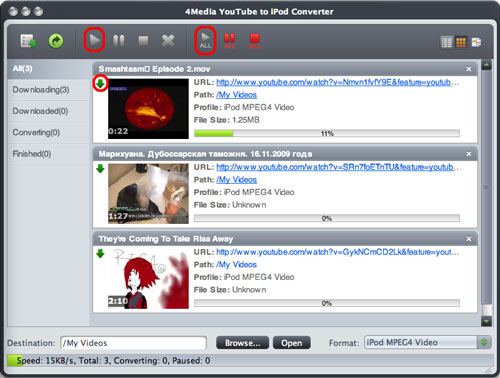
Part 2: Download and Convert YouTube Videos to iPod with the Built-in YouTube Video Browser
Step 1: Browse YouTube Videos in the Built-in Browser
Click "Browse videos" button on the toolbar or select "Tools > Browser..." option to open the "YouTube Video Browser" window, and use the filter buttons at the bottom to browse the YouTube videos.
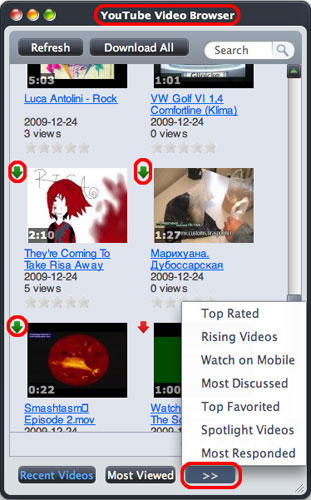
Tips:
1. Browse your videos according to different categories: Recent Videos, Most Viewed, Top Rated, Most Responded, Spotlight Videos, Top Favorite, Watch on Mobile, Most Discussed and Rising Videos.
2. Search for the videos you're interested in by typing the keywords into the "Search" textbox.
3. To watch the video, let the pointer hover on the video thumbnail and click the "Play" icon that appears, or select "Play" option from the right-click menu to open the web page and watch the YouTube video online.
Step 2: Start Downloading and Converting
Click the down arrow at the left top of the video you want, or drag and drop the video into the main window, or right click the video thumbnail and select "Download Video" option from the right-click menu to create a new task, then click "Start" button on the toolbar to start the task.
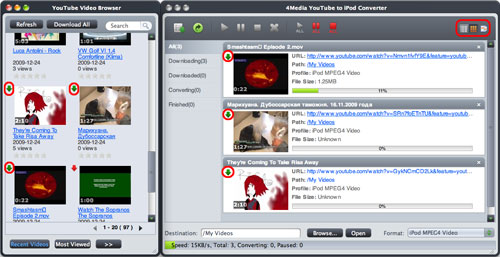
Part 3: Convert FLV Video on Your Mac to iPod Video
Step 2: Choose the FLV Files to Convert
Click "New Convert" button on the toolbar, then choose FLV files you want and click "Open" button to close the dialog and return to the main window. Click "Converting" tab to check your FLV files.
Step 3: Start Converting
Click "Start" button on the toolbar to start the task.
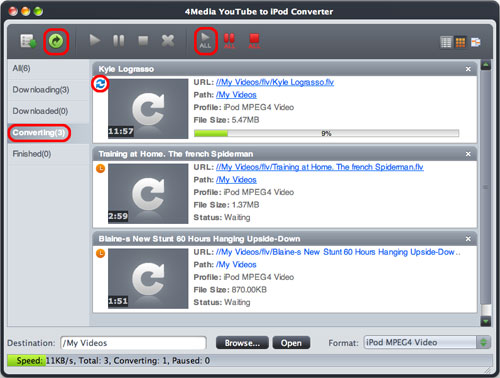
Tips:
1. If your Internet Service Provider blocked YouTube site, you can bypass the firewall by setting the proxy server as below:
Click the "4Media YouTube to iPod Converter > Preferences > Settings > Proxy" tab, choose the proxy server type, enter the address and port of the proxy server, and if necessary, enter the user name and password, then click "OK" button to return to the main window and retry.
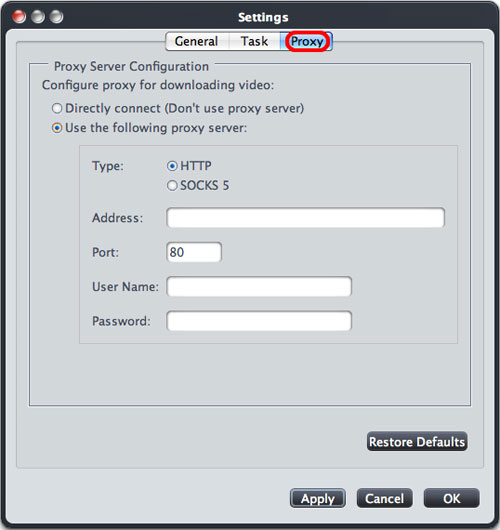
2. There're two modes to view the files in the file list: list and thumbnails.
Featured Guides
Guides Categories
Video/Audio Guides
- 4Media Audio Converter Pro Tutorial
- 4Media Movie Editor 6 Tutorial
- Video Converter Ultimate Tutorial
- How to convert DAT to other videos
DVD/CD/Blu-Ray Guides
- 4Media Blu Ray Converter for Mac Tutorial
- How to convert Blu-ray disc to video files
- How to burn AVI, MPEG, VOB, DAT, M2V, MPG to DVD on Mac
- How to burn DivX to DVD on Mac
iPod Guides
- 4Media iPod Max Guide
- How to convert AVI, MPEG to iPod MP4 format
- Guide: 4Media iPod to PC Transfer
- How to convert DVD to iPod on Mac
iPhone Guides
- 4Media iPhone Contacts Transfer for Mac Tutorial
- 4Media iPhone Contacts Transfer Tutorial
- 4Media iPhone Ringtone Maker for Mac Tutorial
- 4Media iPhone Max Guide
iPad Guides
Youtube/Online Video Guides
- 4Media Online Video Converter for Mac Guide
- 4Media Online Video Downloader for Mac Guide
- 4Media Online Video Converter Guide
- 4Media Online Video Downloader Guide
PPT/PDF Guides
Others
Articles
- How to download YouTube videos for free
- How to download/convert YouTube videos to iPod
- How to download and convert YouTube videos
- All features of apple iPhone
- Now you can get more TV offerings from Apple iTunes
- Video Streamer HAVA from Snappy Multimedia
- iPod Growth Driving Demand for Flash Memory
- MediaMan HVX-3500 Review
- Uncertain whether new iPod will be delayed or not because of hurdles
- T3's top five iPod alternatives
- Envivio Exhibits MPEG-4 Solutions from Mobile to HD at CCBN2006


